Pour vous aider à être plus efficace et gagner en productivité, le CRM Hubspot propose un outil très utile: les tâches. Comment créer des tâches, comment les gérer? On vous dit tout, pour ne plus passer à côté d'opportunités commerciales!
Pour vous aider à être plus efficace, le CRM Hubspot vous propose de créer des listes de tâches, c'est-à-dire des listes d’actions à réaliser par rapport à vos prospects, vos clients ou vos projets.
Il existe 2 façons dans Hubspot de créer des tâches: via le tableau de bord des tâches ou via les fiches d'informations.
1. Créer une tâche via le tableau de bord des tâches.
Dans l’onglet Vente du menu de votre interface Hubspot, vous retrouverez le tableau de bord des tâches sous Tâches.
Pour créer une tâche, il suffit de cliquer sur Créer une tâche.
-
Donnez un nom à votre tâche, exemple « Rappeler le client X »
-
Choisissez le type de tâche à réaliser: si c’est un appel à faire, un email à envoyer ou bien une action à réaliser. Pour info, si vous utilisez l'intégration HubSpot avec LinkedIn Sales Navigator, vous pouvez également sélectionner 2 autres types de tâches: Sales Navigator - Envoyer un InMail ou Sales Navigator - Demande de connexion.
-
Indiquez le niveau de priorité de votre tâche
-
Associez la tâche à une fiche d’informations contact, entreprise ou transactions
-
Désignez l’utilisateur à qui la tâche sera attribuée
-
Indiquer la date et l'heure d’échéance auxquelles la tâche doit être réalisée
-
Vous avez la possibilité de programmer un rappel avant la date d’échéance en cochant la case "Envoyer un rappel"
-
Enfin, dans l’encadré Notes, nous vous conseillons d’ajouter des commentaires pour donner du contexte à cette tâche.
-
Cliquez sur Créer.
La tâche va s’ajouter à votre tableau de bord des tâches.
2. Créer une tâche via les fiches d'informations
Sachez que la création de tâches peut se faire également via les fiches d’informations.
- dans le menu de la timeline centrale, sous l'onglet Tâches, vous retrouverez un bouton Créer une tâche
- ou encore au niveau des emails et appels que vous réalisez, vous pouvez paramétrer directement une tâche à suivre.
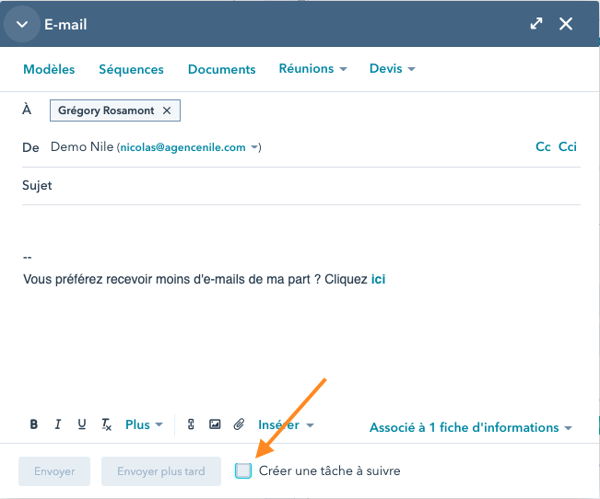
3. Créer des tâches en masse
Vous avez également la possibilité de créer des tâches en masse pour vous faire gagner du temps. Par exemple, vous devez relancer toutes les affaires pour lesquelles un devis a été envoyé le trimestre dernier mais qui n’ont pas été fermées (ni fermées gagnées ni fermées perdues). Vous voulez vous planifier une séance de calls de relance la semaine prochaine...
Dans transactions, affichez la vue des transactions qui vous intéressent en filtrant sur les critères voulus, puis sélectionnez les transactions. Une fois sélectionnées, cliquez sur +Créer des tâches.
Dans le volet de droite, saisissez les détails de vos tâches, puis cliquez sur Créer.
Cela va générer autant de tâches que d'objets sélectionnés.
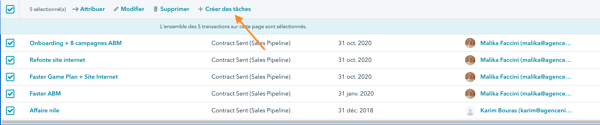
Pour créer des tâches en masse à partir des contacts, des entreprises ou tickets, la logique est la même.
- Accédez à vos contacts, entreprises ou tickets.
- Cochez les cases à côté des fiches d'informations pour lesquelles vous souhaitez créer des tâches.
- Cliquez sur + Créer des tâches en haut du tableau.
4. Afficher, modifier, terminer et supprimer des tâches dans Hubspot
- Au niveau du tableau de bord des tâches, vous avez la possibilité d’afficher les tâches selon différents filtres: les utilisateurs, les types de taches, la priorité et la période de temps.
- Une fois vos tâches crées, lorsque vous en avez réalisé une, il suffit de cliquer sur le bouton « Statut » pour la marquer comme Terminée. Elle disparait alors de votre liste. Vous la retrouverez dans la liste des tâches terminées, sur le menu de gauche.
- Vous pouvez aussi modifier, supprimer ou valider plusieurs tâches en même temps. Pour cela, sélectionnez les tâches en question, et cliquez sur l'action que vous souhaitez réaliser, en haut du tableau.
5. Utiliser les files d'attente dans Hubspot
Vous pouvez également organiser vos taches grâce aux files d’attente: celles ci permettent de terminer les tâches l’une après l’autre. Elles peuvent être utilisées lorsqu’il y a une suite logique entre les tâches ou bien lorsque vous souhaitez regrouper certaines tâches pour éviter de les perdre dans le listing des tâches. Lorsque vous commencez la file d'attente, vous serez redirigé vers la fiche d'informations correspondante afin de terminer la première tâche. Après avoir terminé la première tâche, la seconde tâche s’affiche via la fiche d’informations et ainsi de suite jusqu'à les avoir toutes terminées, replanifiées ou ignorées.
Pour créer une file d'attente, il suffit de cliquer sur +Créer une file d'attente dans le menu latéral de gauche du tableau de bord des tâches.
6. Activer le résumé de tâches dans Hubspot
Enfin, si les emails de rappel liés aux tâches deviennent trop nombreux, vous pouvez réduire ces emails de rappel individuels et recevoir à la place une notification quotidienne avec un récapitulatif des tâches dues ce jour là.
Pour activer le résumé de tâche,
-
Rendez vous dans les paramètres de votre portail Hubspot dans l’angle supérieur droit
-
Dans le menu latéral de gauche, cliquez sur Notifications, puis sous Tâches, sélectionnez la case à cocher à côté de Résumé quotidien de tâche.
-
Enfin, cliquez sur Enregistrer.
Voici un aperçu du résumé que vous recevrez (image Hubspot):


