Beaucoup d'équipes marketing ont la nécessité de partager en temps direct un fichier avec l'équipe commerciale. Pour vous éviter d'avoir à réaliser un export périodique, vous pouvez automatiser l'ajout de contacts à un fichier Google Sheets.
Sommaire :
- Vidéo explicative
- Intégrez votre compte Google à HubSpot
- Préparez votre fichier Google Sheet
- Paramétrez votre workflow
- Ressources
Vidéo explicative
Intégrez votre compte Google à HubSpot
Connectez-vous sur votre portail HubSpot, et cliquez dans le menu principal à droite sur l'icône marketplace : il s'agit de celle qui ressemble à un magasin, la seconde en partant de la gauche.

Choisissez ensuite "Marketplace des applications"
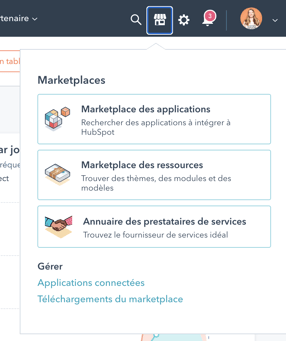
Vous serez redirigés vers la marketplace. D'ici, recherchez "Google Sheet" et choisissez l'intégration développée par HubSpot.
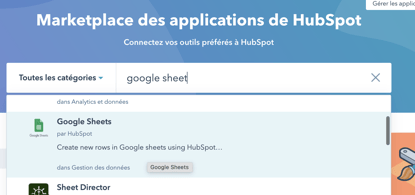
Cliquez sur "installer l'application"
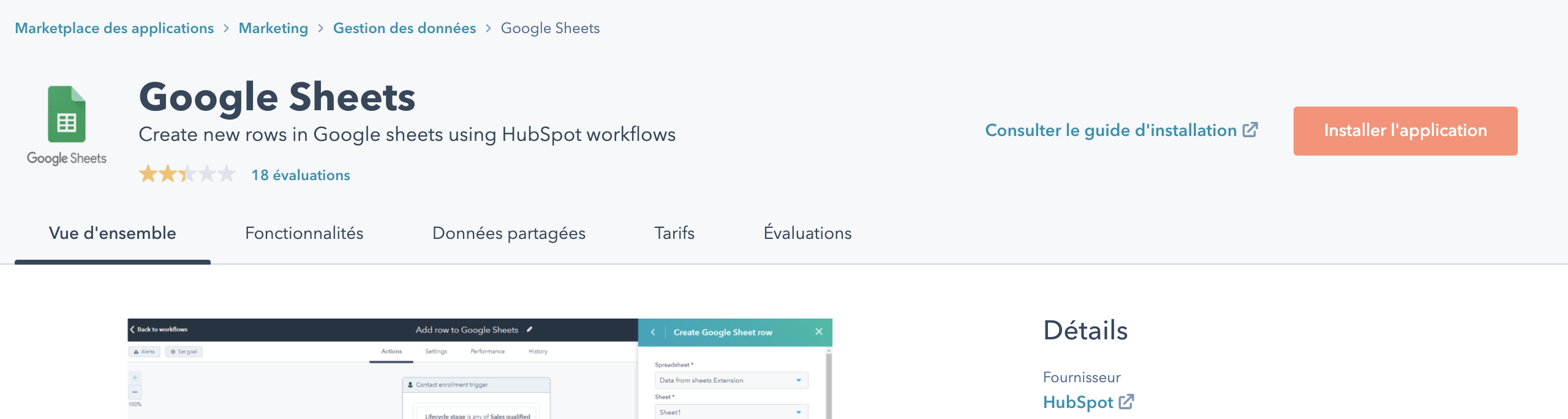
Si votre compte est correctement connecté, vous pourrez voir apparaitre l'intégration dans la liste des intégrations connectées en retournant dans votre centre marketplace, puis "applications connectées" :
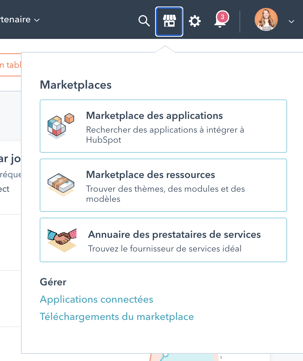
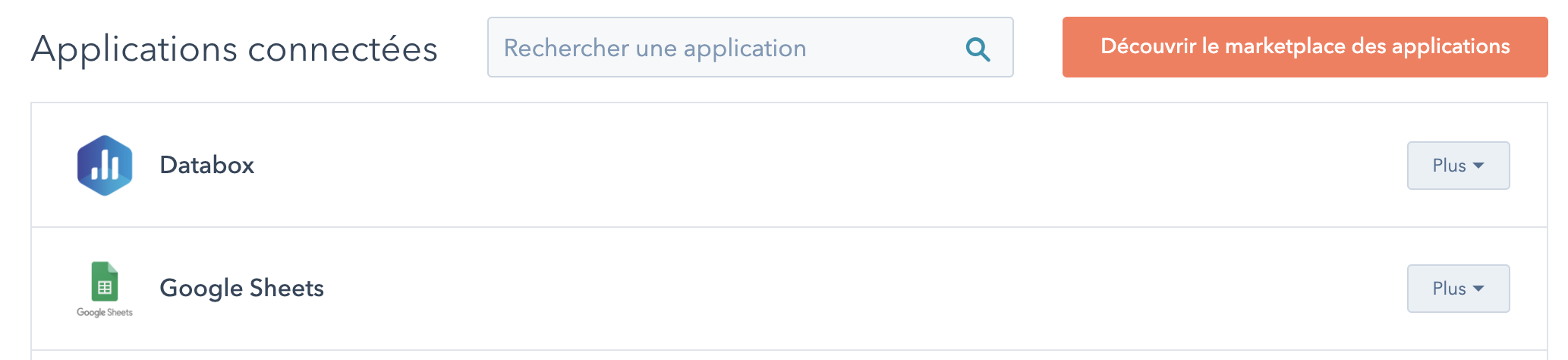
Vous voilà prêts à passer à la suite !
Préparez votre fichier Google Sheet
Préparez un fichier Google Sheet.
Nommez vos colonnes en fonction des propriétés que vous souhaitez exporter de HubSpot.
Vous pouvez commencer avec les valeurs de propriété de contact suivantes pour faire un test :
- Prénom
- Nom
- Numéro de téléphone
Ajoutez ensuite toute propriété de contact pertinente permettant d'aider votre équipe commerciale :
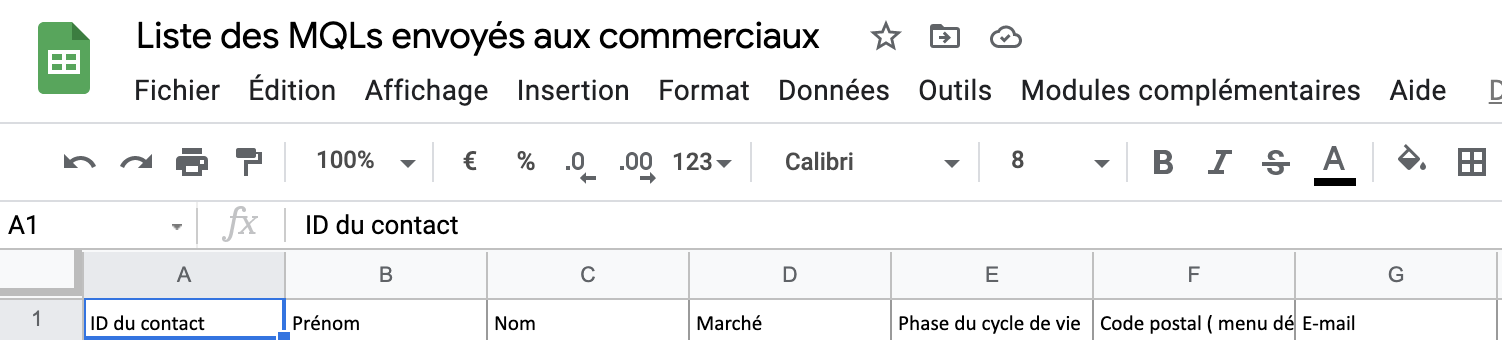
💡 Conseil : Si vous réalisez par exemple le suivi d'un formulaire, nous vous recommandons de renseigner dans votre fichier les champs du formulaire en question pour faciliter la lecture et indiquer l'information la plus utile.
Ajoutez également une colonne pour la propriété "date de la conversion la plus récente", c'est à laquelle le contact a soumis son dernier formulaire. Cette information permettra de filtrer le fichier par ancienneté des leads.
Paramétrez votre workflow
Vous pouvez maintenant paramétrer votre workflow de contact.
Cliquez sur les chemins suivants :
- Dans la navigation principale : Automatisation > Workflows
- Nommez votre workflow pour le retrouver facilement. Exemple : "envoi des leads du formulaire campagne aux commerciaux"
- "Basé sur les contacts" > "à partir de zéro" > suivant
Vous pouvez définir votre déclencheur d'inscription : ici on va choisir la soumission d'un formulaire.
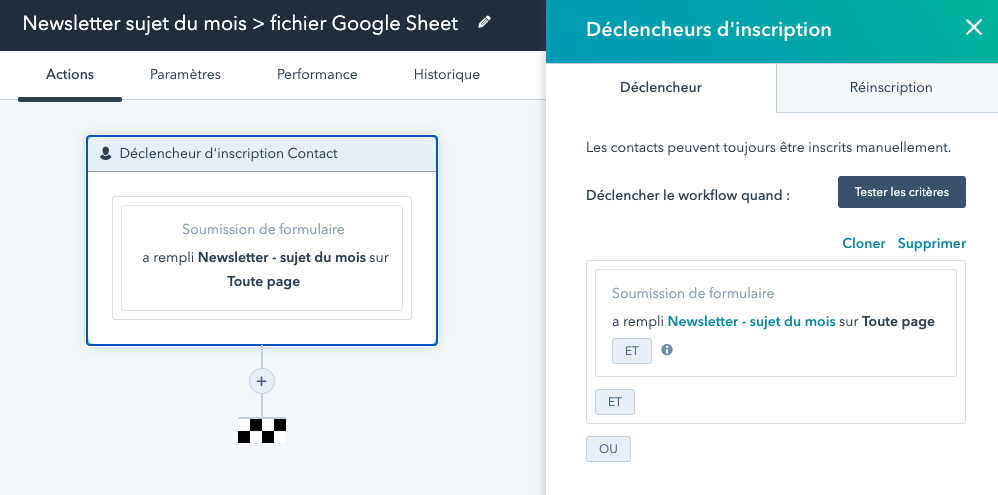
💡 Conseil : Il est probable que certains contacts soumettent un même formulaire plusieurs fois. Dans ce cas, si vous souhaitez que les contacts se réinscrivent dans le workflow, et voir apparaître deux lignes dans votre fichier, n'oubliez pas de consulter l'onglet "Réinsciption" du déclencheur. Ensuite, cochez toutes les cases disponibles.
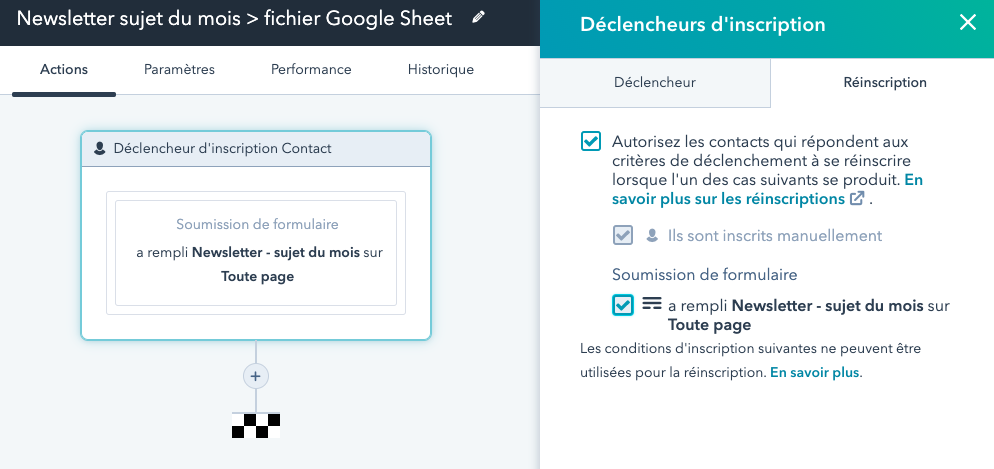
Vous pouvez ensuite cliquer sur le + en-dessous de votre déclencheur, et ajouter une étape à votre wokflow.
Dans la liste d'actions disponibles, choisissez "Créez une ligne Google Sheet".
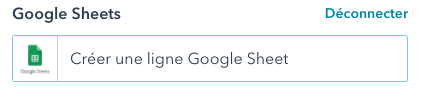
Maintenant, choisissez le fichier cible à compléter (Feuille de calcul), La feuille (l'onglet de votre fichier).
L'"en-tête" est le titre de la colonne de votre fichier. Vous pouvez l'aligner avec la propriété HubSpot à faire correspondre.
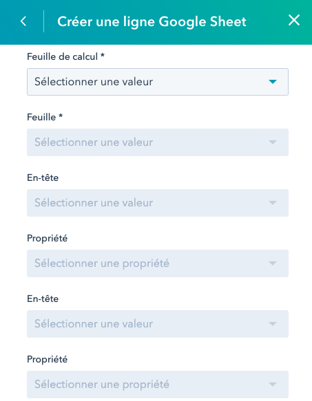
Une fois l'ensemble des colonnes de votre fichier aligné avec les propriétés de contact HubSpot, vous pouvez activer votre workflow en cliquant sur "Vérifier" en haut à droite de votre écran.
Si des contacts ont soumis le formulaire avant que vous ne construisiez votre workflow, HubSpot va vous afficher le nombre et deux options :
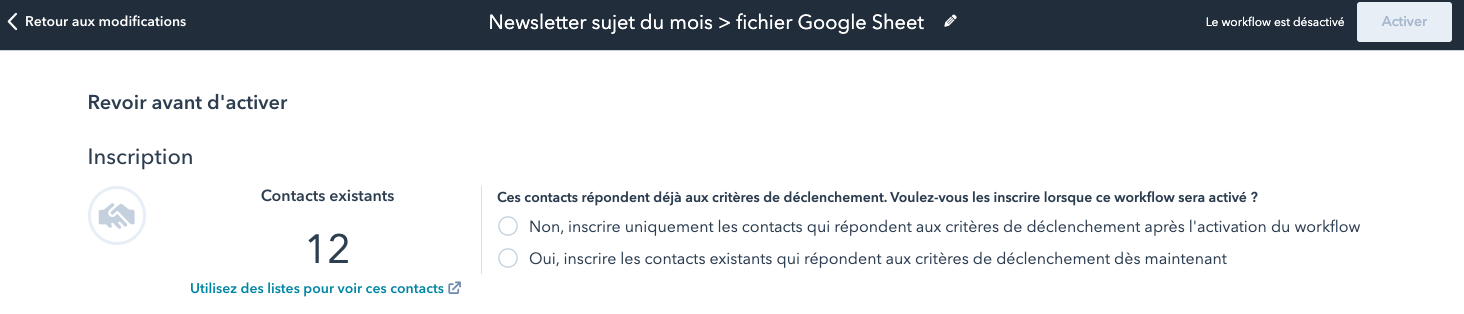
Si vous ne souhaitez pas compléter le fichier avec les contacts qui ont soumis le formulaire dans le passé, alors choisir "non".
Si vous souhaitez compléter le fichier avec les contacts qui ont soumis le formulaire dans le passé, alors choisir "oui".
Cliquez sur "Activer" en haut à droite pour faire fonctionner le workflow.
Vous pouvez maintenant retrouver les soumissions du formulaire dans votre fichier Google !
Ressources

