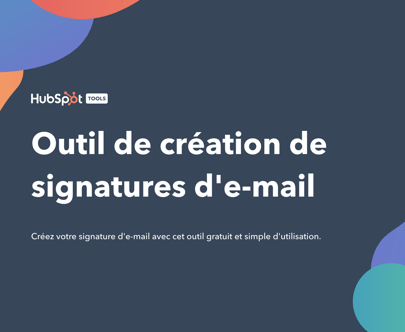Le générateur de signature d'HubSpot présente l'avantage de créer une signature professionnelle sur mesure qui s'intègre efficacement à vos divers outils. Dans ce tuto, nous vous donnerons des conseils pour créer et réussir la vôtre.
Navigation
- Créer une signature d'e-mail avec l'outil de générateur de HubSpot
- Call-To-Action dans une signature : conseils et astuces
- Intégrer sa signature sous HubSpot
- Intégrer sa signature HubSpot dans @Gmail
- Bonnes pratiques : on vous en dit plus !
Créer une signature d'e-mail avec l'outil de générateur de HubSpot
Pour créer votre signature, accédez au générateur de signature HubSpot dans Google et commencer à personnaliser le contenu et le visuel.
- Choisissez un modèle parmi les 6 modèles disponibles.
- Ajoutez vos informations de base : votre identité, le poste que vous occupez, le nom de votre entreprise, les coordonnées pour vous joindre. Si vous êtes présents sur un ou plusieurs réseaux sociaux, pensez à ajouter les icônes avec les liens vers vos différents profils.
- Personnalisez le style et les couleurs de la signature (de préférence, pas plus de 2 couleurs).
- Ajouter des images à intégrer via un URL chargé par dropbox/google pour une signature avec plus d'impact > la photo de profil est incontournable, le logo de l'entreprise et un Call-To-Action.
Call-To-Action dans une signature : conseils et astuces ✅
Un CTA performant fait avancer vos leads dans le parcours d'achat. Soyez donc stratégique dans le choix du Call-To-Action :
- Les commerciaux ciblent les leads au début du parcours d'achat : ils opteront davantage pour un bouton du type "Prenez rendez-vous dans mon calendrier" qui renverra leurs prospects vers un lien de prise de RDV.
- À l'inverse, un responsable de la relation client ou du service après-vente s'adresse à des leads en fin de funnel et proposera un contenu qui aura vocation à fidéliser le client
(exemple : "Donnez-nous votre avis"). - Autre option intéressante et la plus couramment utilisée : proposer un lien vers du contenu : "Télécharger notre guide", "Inscrivez-vous à notre webinaire/newsletter".
N'hésitez pas à créer plusieurs versions de signatures et comparer celle qui recueille le plus de clics. On privilégiera un seul CTA par signature.
Intégrer sa signature sous HubSpot
Quand votre signature est prête, cliquez sur "créer" et vérifier le rendu final :

Vous pouvez copier la signature directement pour l'ajouter dans votre client de messagerie :
→ CF : vous trouverez la procédure en bas de la page.
Cependant, nous recommandons le code HTML ce qui va vous permettre de baliser votre signature, optimiser l'affichage pour intégrer sa signature au bon format sous HubSpot :
- Copiez le code source > accédez aux "paramètres" sur votre portail HubSpot.
- Puis dans le menu de gauche, cliquez sur "général" > ouvrez l'onglet "e-mail".
- Faites défiler jusqu'à "modifier la signature électronique".
- Cliquez sur HTML en haut à droite de la fenêtre.
- Coller le code source dans l'encadré au-dessus de l'aperçu > Sauvegardez.
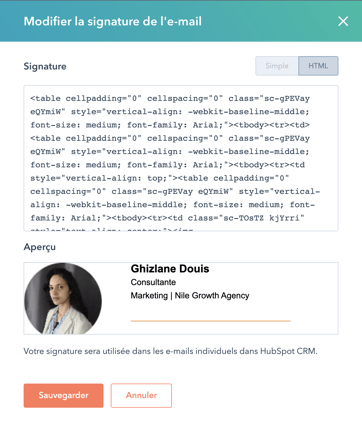
À présent, les e-mails envoyés depuis le CRM porterons déjà votre signature ✏️
Vous aurez la possibilité de préenregistrer cette dernière pour vos communications dans :
- Les e-mails individuels créés depuis la fiche d'un contact
- Les e-mails marketing > modifiez la section "contenu" > cliquez sur "Plus".
- Faites glisser le module html en bas de l'e-mail.
- Sélectionnez le module "html - e-mail" et coller le code source dans l'encadré de gauche.
Intégrer sa signature HubSpot dans @Gmail 📤
La grosse partie de vos e-mails sera rédigée et envoyée par votre messagerie. Il est pertinent d'intégrer une signature d'e-mail automatique à son client de messagerie.
Dans cet exemple, nous utiliserons Gmail, mais l'intégration marche aussi pour Outlook, Yahoo et Appel Mail.
- Cliquez en haut à droite sur paramètres > "tous les paramètres".
- Faites défiler jusqu'à "mes signatures" > cliquer sur "créer" > nommez la signature.
- Collez la signature (#du code html) et sélectionnez la valeur par défaut à afficher pour :
- Les nouveaux e-mails et les réponses et transferts d'e-mails.
Bonnes pratiques : on vous en dit plus !
Assurez-vous d'optimiser votre signature en suivant ces quelques bonnes pratiques :
- L'affichage sur la version mobile
En effet, la moitié de vos interlocuteurs consultent leurs e-mails sur leur téléphone. Conseil : faites le test et vérifiez la taille de la signature par rapport au corps de l'e-mail et les zones cliquables.
- La pertinence et clarté de vos informations
Vos coordonnées sont elles bien à jour ? La page de redirection de votre CTA fonctionne-t-elle bien ? Vous êtes vous relu pour éviter les fautes d'orthographe ?
- Garder en tête votre image de marque
Rien de mieux pour soigner vos e-mails que d'utiliser un modèle de signature uniforme pour vous et votre équipe. Vous enverrez un message cohérent qui vous fera gagner en crédibilité auprès de vos clients.
N'attendez plus pour créer votre signature avec HubSpot, l'outil de générateur est gratuit : maintenant à vous d'essayer ➡️ Créer ma signature