Vous souhaitez faire un suivi optimal de vos transactions dans HubSpot ? Dans ce tuto découvrez comment créer une bibliothèque de produits avec les biens et services que vous proposez, puis associez-les à des transactions individuelles.
Il est possible de créer des produits / services dans HubSpot afin de les rattacher à des transactions individuelles. Les produits / services créés permettent un suivi de vos ventes directement via HubSpot.
Vous pouvez soit créer un produit, ou directement importer plusieurs produits d’un fichier CSV grâce à la fonction « Importer des produits ».
Navigation :
1- Comment créer un produit dans HubSpot ?
Voir aussi le tutoriel vidéo :
1 - Créer un produit.
Afin de créer un produit, vous devez tout d’abord aller sur votre interface HubSpot.
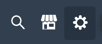 Depuis votre compte HubSpot, cliquez sur l’icône Paramètres tout en haut à droite.
Depuis votre compte HubSpot, cliquez sur l’icône Paramètres tout en haut à droite.- Dans le menu de gauche, vous devez ensuite cliquer sur « Objets » dans le menu latéral, puis sur « Produit et devis ». Vous arrivez alors sur votre la page affichant l’intégralité des produits et services créés par votre entreprise
- Vous pouvez maintenant créer un produit, ou en importer ( en cliquant sur Actions -> importer).
 Afin de créer un produit, appuyer sur le bouton tout en droite « Créer un produit »
Afin de créer un produit, appuyer sur le bouton tout en droite « Créer un produit »
- Vous avez maintenant une page qui s’affiche et qui vous demande les informations du produit que vous souhaitez créer. Vous pouvez alors renseigner les informations suivantes :
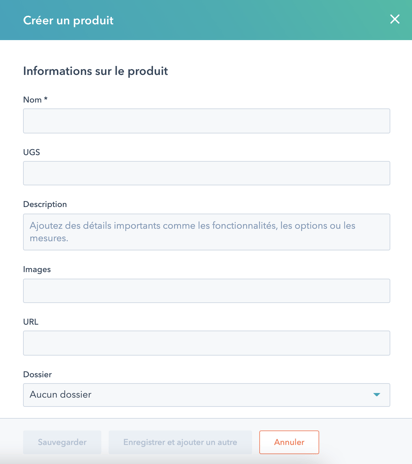
- Nom : inscrivez le nom de votre produit ou de votre service
- Référence produit : le numéro ou nom de référence de votre produit
- Description : ajoutez une description à votre produit (fonctionnalités, options possibles, etc.)
- Images : vous pouvez renseigner une image grâce à une URL
- URL : vous pouvez intégrer une URL d’un produit dans le cas ou votre produit figure sur un site e-commerce par exemple
- Dossier : vous pouvez organiser vos produits sous forme de dossier
- Prix : saisissez le prix de votre produit dans la devise principale de votre compte
- Coût unitaire : vous pouvez inscrire le coût par unité de votre produit, l’outil calculera la marge que vous réaliserez lors d’une vente.
- Prix en devise multiples : dans le cas où votre produit est disponible dans plusieurs devises, vous pouvez les renseigner.
- Durée de la période : si votre produit est éphémère, ou que vous souhaitez simplement renseigner une durée de vente, écrivez la durée en mois ou en années.
Une fois ces informations renseignées, vous pouvez appuyer sur « Enregistrer » afin de sauvegarder votre produit, ou simplement cliquez sur « Enregistrer et ajouter un autre » afin de créer un produit supplémentaire.
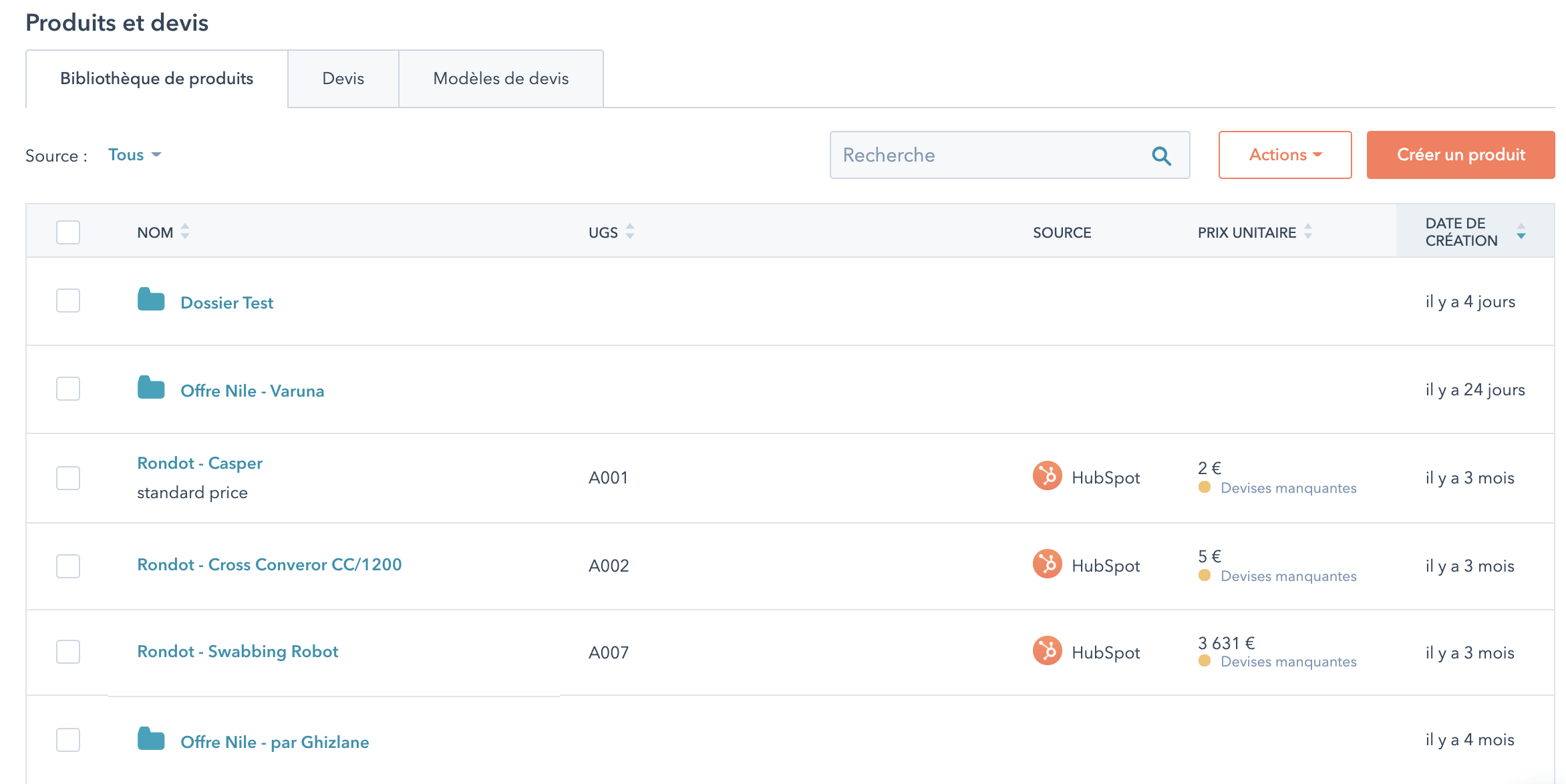
Vous avez maintenant la liste des différents produits que vous avez créés. Vous pouvez alors en supprimer, les organiser dans des dossiers ou exporter.
Pour ce faire vous devez :
- Sélectionner le produit ou le dossier en cliquant sur la case de sélection à gauche du nom.
- Vous avez alors maintenant le choix entre Déplacer, supprimer ou encore exporter.
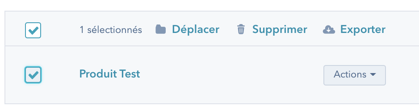
Voir aussi : Créer des produits dans la bibliothèque de produits selon HubSpot.
2 - Comment créer un dossier :
Vous pouvez organiser vos produits en créant des dossiers.
- Pour ce faire vous devez cliquer sur « Action » dans le menu en haut à droite, et enfin sur « Créer un dossier ».
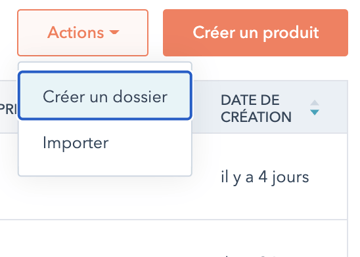
- Une fenêtre va alors apparaître et vous demandez le nom du dossier.
- Renseignez le nom du dossier et cliquez sur « Enregistrer »
- Vous pouvez maintenant organiser vos produits en les déplaçant dans le dossier adéquat

